Dnes se vracím k tipům pro aplikaci SketchUp, protože jsme na posledním školení řešili zajímavý scénář: vyřešit tvorbu zábradlí jedním nástrojem Follow Me.
 Nástroj Follow Me
Nástroj Follow Me
Uživatelé aplikace SketchUp jistě ví, jaký, způsobem nástroj Follow Me (Tažení) pracuje. Po spuštění nástroje zvolíme profil a následně kurzorem myši sledujeme trajektorii. Tento nástroj však pracuje pouze s jedním profilem.
Více profilů
Jak již bylo zmíněno, více profilů není možné vybrat. Udělejme tedy z více profilů jeden J Zvolíme nástroj obdélník Rectangle a vytvoříme kolem profilů tvořící část zábradlí obdélníkovou oblast tak, aby původní profily byly uzavřeny uvnitř této oblasti. Jestli je oblast řádně uzavřena, můžete například vyzkoušet nástrojem Push/Pull (Tlač/Táhni). Nástroj zrušte klávesou Escape.
Více profilů = jeden profil
No a nyní máme k dispozici požadovaný jeden profil, na který aplikujeme nástroj Follow Me. Pokud už je viditelné, že se profil vykresluje jako prázdný, pak nebude nic jednoduššího, než převrátit plochy pomocí nástroje Reverse Faces, který najdeme při označené ploše (plochách) v nabídce pravého tlačítka myši.
Konečné úpravy
Pokud potřebujeme profil pro další části, jednoduše si plochu profilu zkopírujeme pomocí nástroje Move (Posun) s aktivovanou klávesou CTRL. Po vytvoření „zabedněného“ zábradlí pak již nepotřebné plochy nástrojem Eraser (Guma) nebo nástrojem Select (Výběr) a klávesy Delete odstraníme. Pro lepší vzhled využijeme nástroj Soften Edges (Vyhladit hrany). A je hotovo
Závěrem
Pokud máte jiný, rychlejší tip pro vyřešení uvedeného scénáře, napište nám. Pokud chcete získat více tipů na práci s aplikací SketchUp, sledujte náš web nebo využijte některý z našich SketchUp kurzů.
Autodesk Certified Instructor
Autodesk AutoCAD Professional
Autodesk Inventor Professional


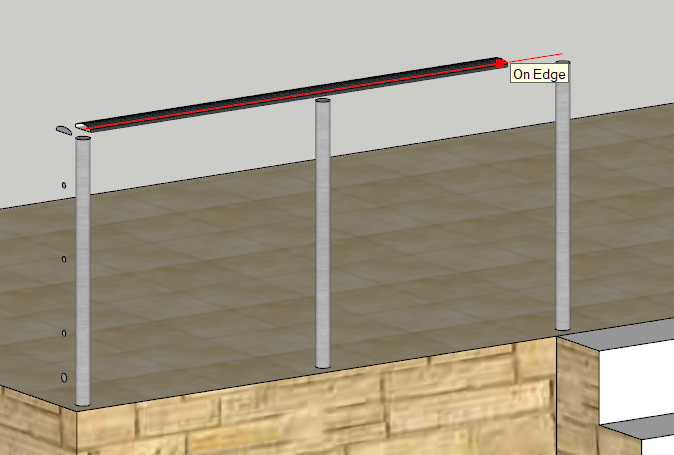
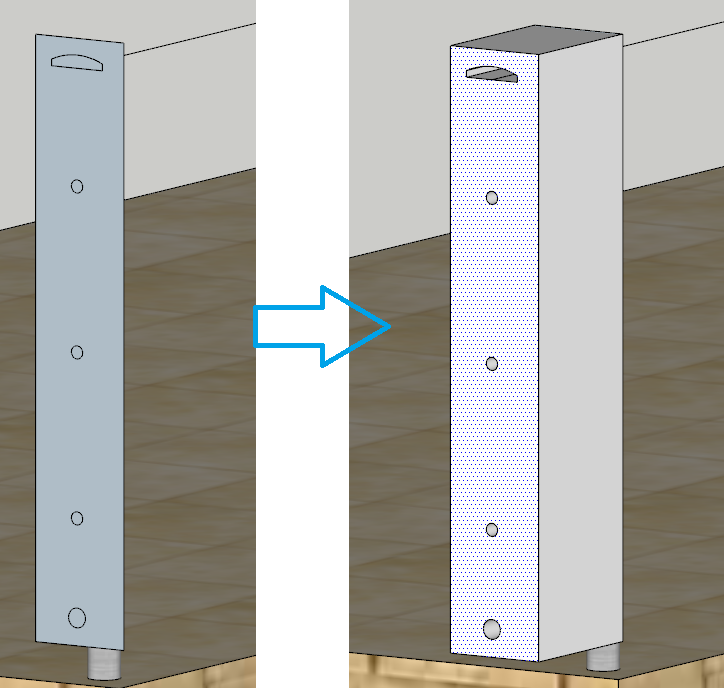
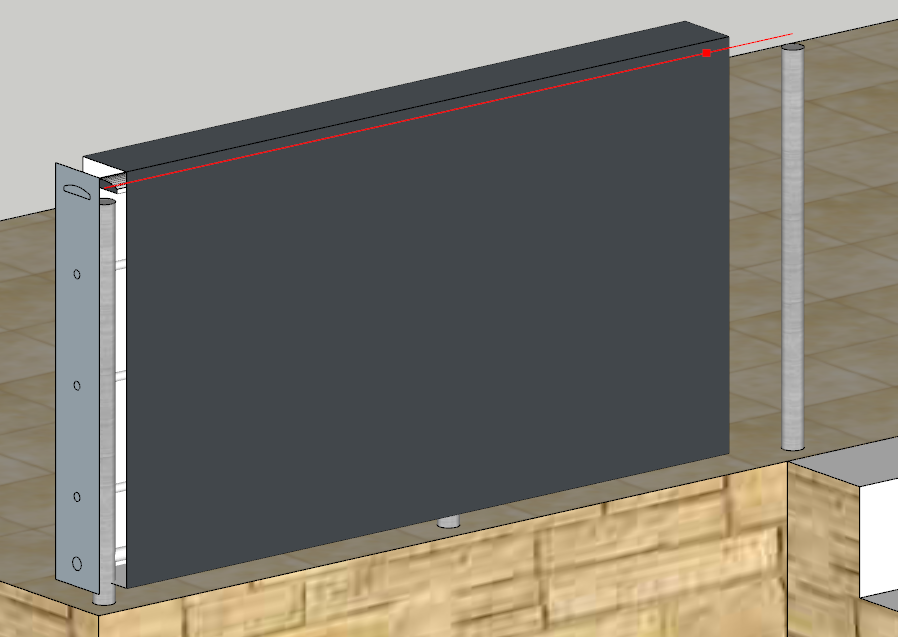
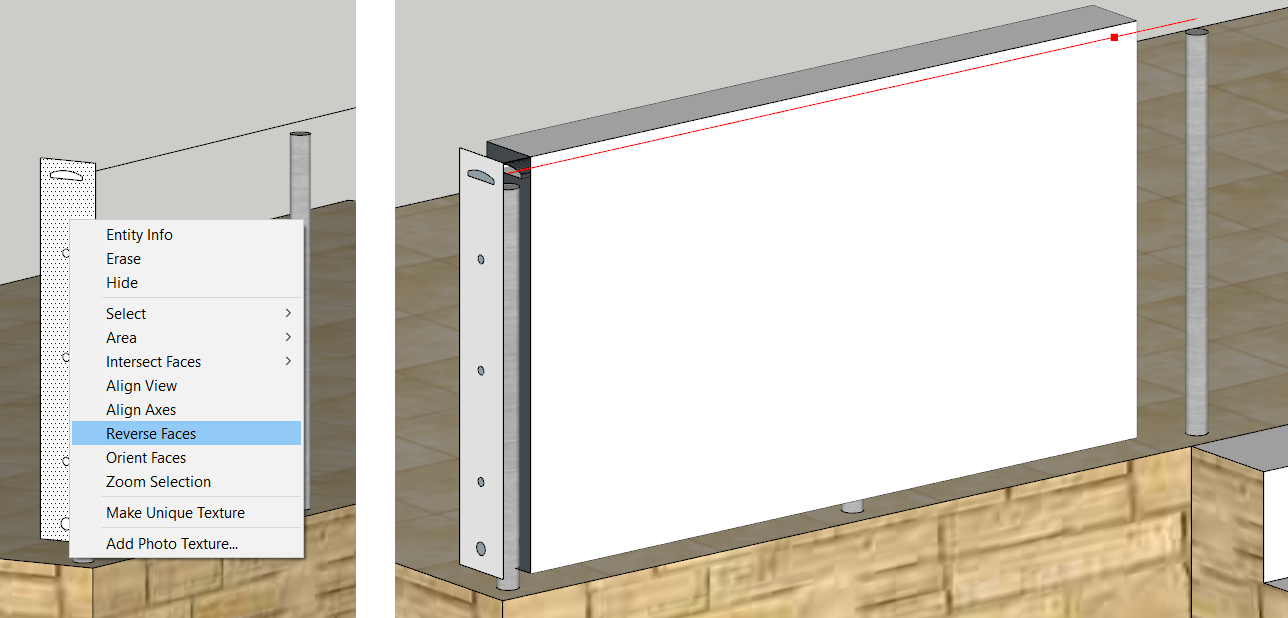
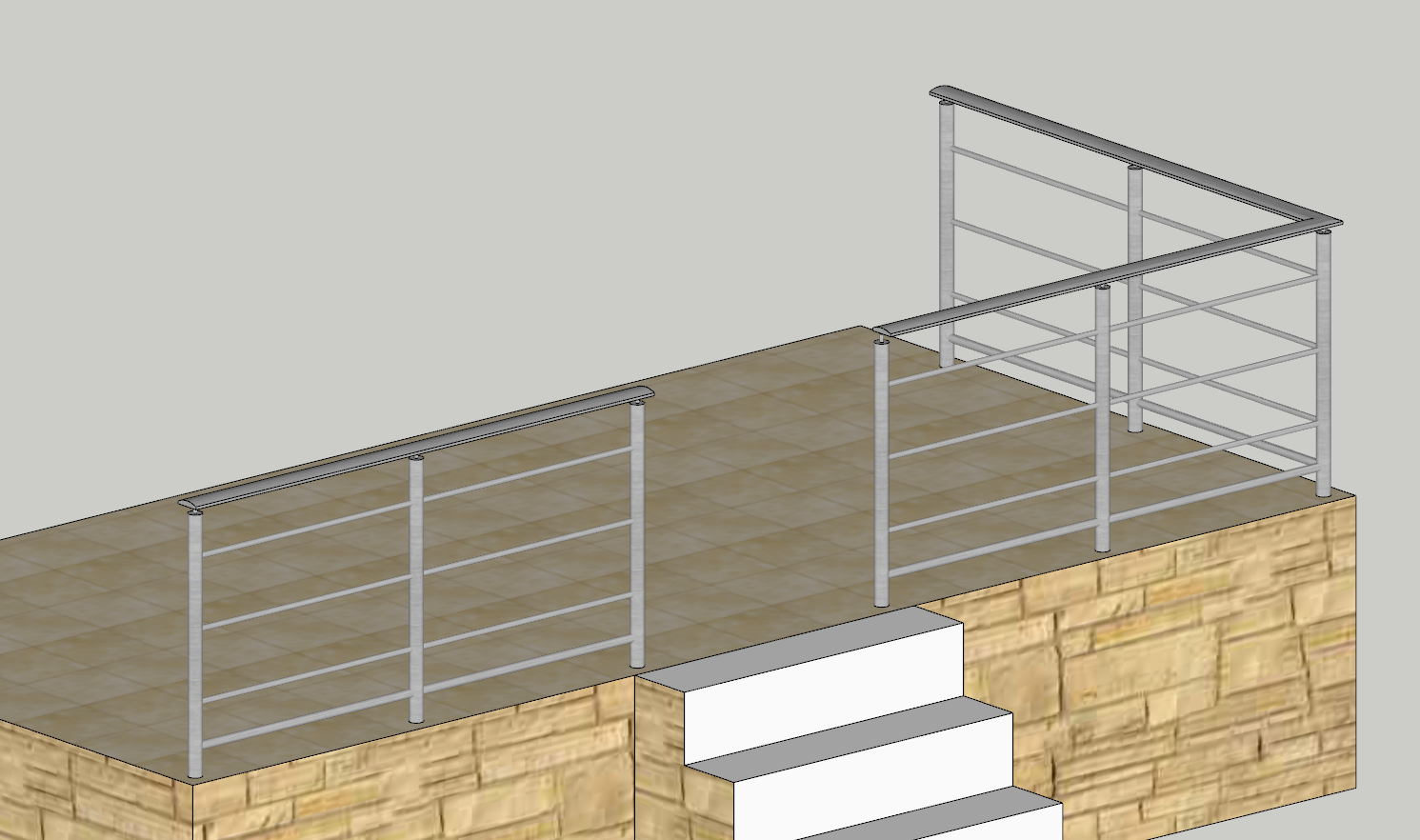

Nejnovější komentáře