Dnešní tip se bude věnovat tisku v aplikacích AutoCAD. Zrovna v úterý mě dorazil email od zákazníka z brněnských veletrhů ohledně tisku: Mám nový PC a když dám tisk, tak na starém PC jsem měl automaticky v nastavení stránky “předchozí vykreslování”. Teď když chci opakovaně ze stejného výkresu dělat tisky, tak abych toho docílil, musím pokaždé kliknout na “Žádné” a pak vybrat volbu “předchozí vykreslování”. Předpokládám, že toto řídí nějaká proměnná. Můžete mi, prosím, poradit?
Opakování tisku
Pokud tisknete z modelového prostoru (k čemuž dotaz směřoval), AutoCAD (v jakékoli oborové mutaci) si implicitní nastavení pamatovat nebude. Pokaždé, když dialog pro tisk otevřete, budete “muset” nastavení tisku provést znovu.
Tip: používejte raději Rozvržení jak Model, máte více možností pro nastavení.
Předchozí vykreslování
I když provedete nějaké nastavení tisku a model vytisknete, nic není ztraceno. Výše jsem sice uvedl, že AutoCAD si implicitní nastavení pamatovat nebude, ale to není zcela pravda. Pamatuje si ho, ale pouze ho nenabídne jako výchozí (implicitní). V dialogu pro tisk v zóně Nastavení stránky vyberte v nabídce Název položku <Předchozí vykreslování>. AutoCAD okamžitě doplní ostatní nastavení podle posledního způsobu, jaký jste použili.
Poznámka: Dotaz směřoval k tomu, aby položka seznamu <Předchozí vykreslování> byla jako implicitní. Pokud ale vím, pořadí v rozbalovacích nabídkách AutoCADu nelze měnit.
Automatizace
Pokud nechcete neustále vyvolávat dialog a následně vybírat z nabídky Nastavení stránky položku <Předchozí vykreslování>, vytvořte si nový příkaz s klávesovou zkratkou. Zadejte příkaz CUI. V dialogu Upravit uživatelské rozhraní v zóně Seznam příkazů klikněte na tlačítko Vytvořit nový příkaz (1) . Zadejte název například PPLOT (2) v zóně Vlastnosti a následně do řádku Makro (3) zadejte následující kód:
^C^C-plot;n;Model;předchozí vykreslování;;;n;a;
(platí pro český AutoCAD, pro anglickou verzi nahraďte znak „a“ znakem „y“). Chcete-li, přidejte příkazu ikonu v zóně Obrázek tlačítka (4). Následně příkaz PPLOT v seznamu příkazů přetáhněte pod položku Klávesové zkratky (5) v zóně Uživatelské úpravy. V zóně Vlastnosti přibude řádek Klávesy. Přiřaďte klávesovou zkratku, např. CTRL+T (implicitně je neobsazena). Změny uložte tlačítkem OK.
Tip: přetáhněte příkaz na vlastní paletu nástrojů.
Šablona
Nastavení pro tisk z modelového prostoru můžete také uložit. To se hodí, pokud pro modelový prostor používáte variabilní nastavení. Spusťte tisk v prázdném výkresu. V dialogu Vykreslit – Model proveďte potřebná nastavení a následně použijte tlačítko Přidat. Zadejte vhodný název a potvrďte OK. Následně použijte příkaz Uložit jako a uložte výkres jako šablonu DWT. Následně spuštěním výkresu na základě této šablony budete mít pojmenovaná nastavení dostupná v seznamu Název dialogu pro tisk.
Závěrem
Pokud máte jiný, rychlejší tip pro vyřešení uvedeného scénáře, napište nám. Pokud chcete získat více tipů na práci s aplikací AutoCAD, zefektivnit svoji práci nebo se přiučit něco nového: sledujte náš web nebo využijte některý z našich AutoCAD kurzů.
Michal Spielmann
Autodesk Certified Instructor
Autodesk AutoCAD Professional
Autodesk Inventor Professional


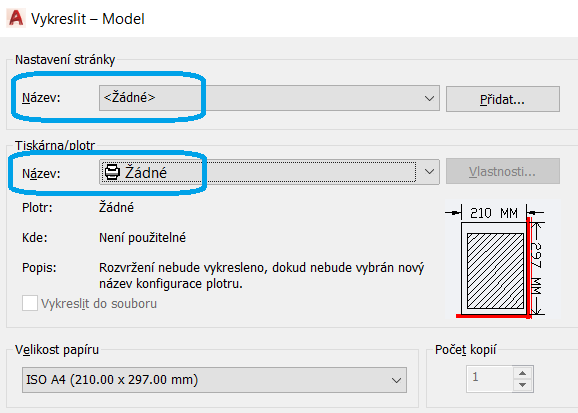
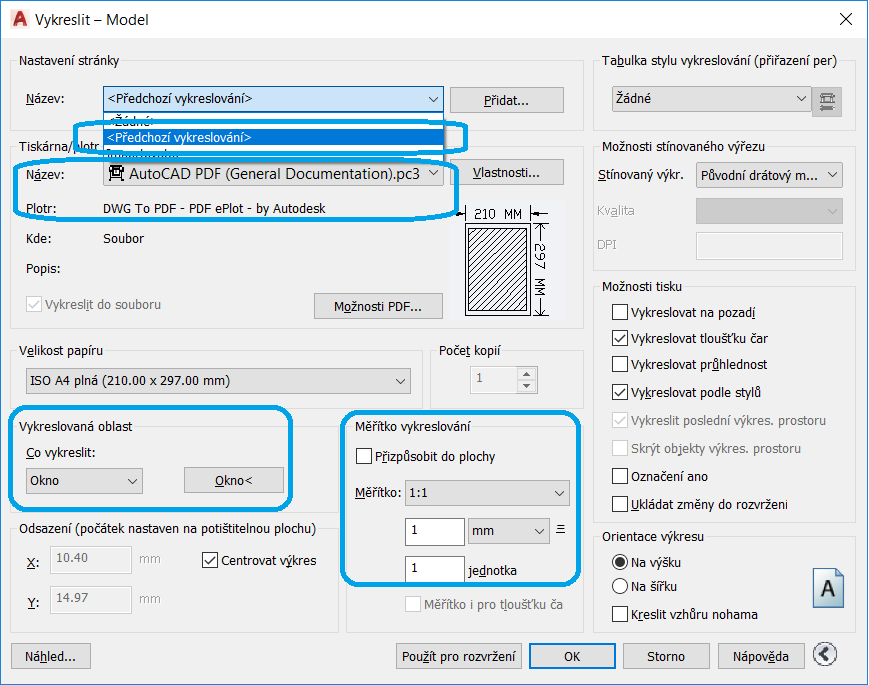
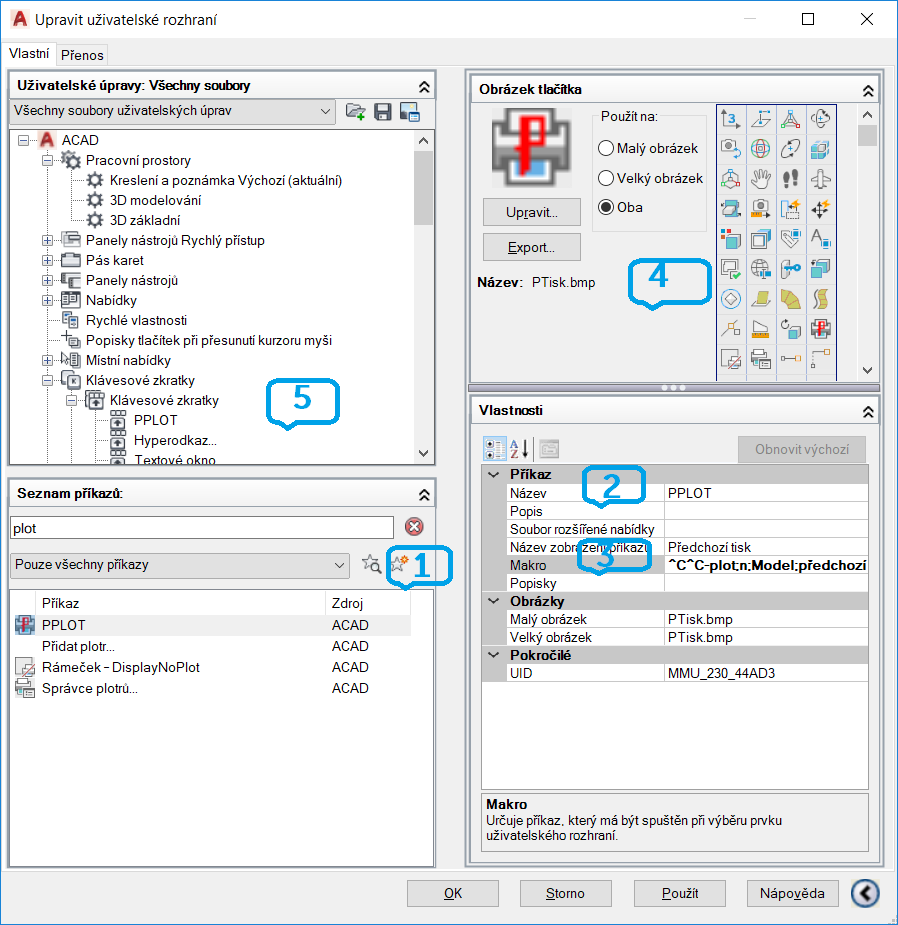
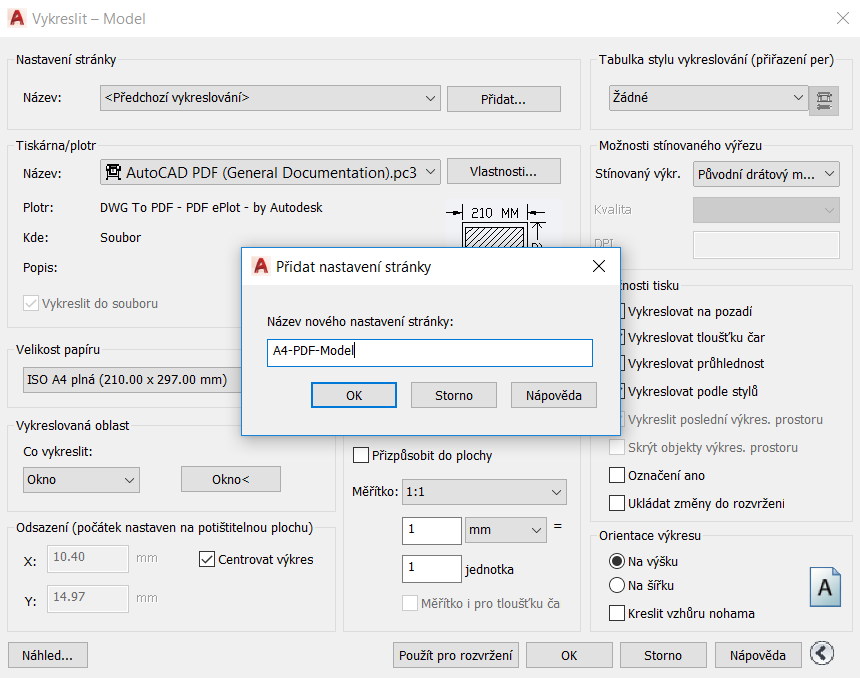
Nejnovější komentáře